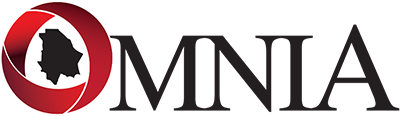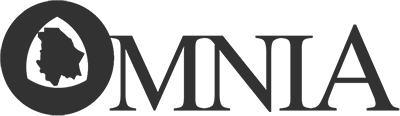Cómo configurar un control parental infalible en Google

Lz5VJsYHay dos factores importantes para establecer ajustes de control parental en Google. El primero es que en esta época es imposible seguir evitando que los niños, niñas y adolescentes ingresen a Internet, porque no solo lo hacen por diversión y entretenimiento, sino por cuestiones escolares y educativas. En segundo lugar porque Google es el buscador por defecto que la gran mayoría usa, así que lo mejor es establecer medidas de seguridad antes de que pueda ocurrir un evento desafortunado.Lz5VJsY Omnia.com.mx
Lz5VJsYMuchas de las plataformas tecnológicas actualmente cuentan con parámetros de control parental, solo basta con activarlos para que queden bien establecidos y los menores de edad no estén expuestos a potenciales riesgos.Lz5VJsY Omnia.com.mx
Lz5VJsYGoogle, al ser un buscador, da resultados de miles de páginas, por lo que en una edad es posible que los chicos empiecen a querer ver cosas no aptas a su edad. Para controlar que estén lejos de sitios, además de hacer una supervisión se deben agregar ajustes de búsquedas por términos.Lz5VJsY Omnia.com.mx
Lz5VJsYEs importante resaltar que es importante que los adultos dediquen un poco de tiempo y esfuerzo en establecer la configuración. Como se mencionó anteriormente el navegador más utilizado es Google, a través de Google Chrome por todos los beneficios que ofrece, así que a continuación están los pasos a seguir, basados en Movistar, para ejecutar los controles parentales en esta plataforma.Lz5VJsY Omnia.com.mx
Lz5VJsY- Abra Google Chrome y pinche sobre los tres puntitos que aparecen en la esquina superior derecha y seleccionar “Configuración”.Lz5VJsY Omnia.com.mx
Lz5VJsY- Se abrirá la pantalla de administración de tu Google Chrome, en la que se tiene que bajar hasta “Otros usuarios” y pinchar sobre “Añadir Persona” para crear un usuario que servirá para supervisar al menor.Lz5VJsY Omnia.com.mx
Lz5VJsY- Seleccionar el primer check y así crear un acceso directo en el escritorio para este usuario y también el segundo check para poder controlar los sitios que visita esta persona desde la cuenta principal. Por último, asignra un nombre a este usuario y un icono.Lz5VJsY Omnia.com.mx
Lz5VJsY- Pulsar “Añadir” y aparecerá una nueva ventana indicando que el usuario es ahora un usuario supervisado y que se pueden administrar los sitios que puede visitar en la página del enlace (o sea, el vínculo directo en el escritorio). Así pues, confirmar la acción pulsando sobre “Entendido”. Lz5VJsY Omnia.com.mx
Lz5VJsY- Ya se tiene al usuario supervisado. Ahora, se debe dirigir al panel de administración de los usuarios supervisados para gestionar los sitios a los que tiene acceso el mismo.Lz5VJsY Omnia.com.mx
Lz5VJsY- Hacer clic sobre su nombre para entrar en su área concreta y dentro ella activar o desactivar notificaciones para el usuario, administrar los permisos para cada sitio y bloquear o desbloquear el filtro SafeSearch.Lz5VJsY Omnia.com.mx
Lz5VJsY- Si mira en el escritorio, podrás ver creado el acceso directo para el usuario supervisado. Haz doble clic en él y entrarás directamente a Internet.Lz5VJsY Omnia.com.mx
Lz5VJsY- Dentro de la ventana de Google Chrome, comprobar que se puede navegar como lo haría cualquier otra persona. Entrar por ejemplo, en Youtube, en Google y hacer una búsqueda para ver que todo funciona normal.Lz5VJsY Omnia.com.mx
Lz5VJsY- Regresar a la ventana de Chrome, observar como aparece un listado de todos los sitios visitados por el usuario supervisado.Lz5VJsY Omnia.com.mx
Lz5VJsY- Si hay alguno que desee que no visite su hijo, tan solo tiene que seleccionarlo y pinchar “Bloquear”. De esta forma, ya no podrá acceder a esa web.Lz5VJsY Omnia.com.mx
Lz5VJsY- Si el usuario supervisado quiere tener acceso a ese sitio web, deberá “Solicitar el permiso” y en el panel de administración aparecerá la solicitud. Ahora podrá aprobarla o denegarla.Lz5VJsY Omnia.com.mx
Lz5VJsYExiste la posibilidad de que el usuario supervisado, desde su ventana de Google Chrome, pinche sobre su nombre, seleccione y acceda a su perfil para manipular los permisos. Para evitar eso, lo que debe hacer es que desde su ventana de Chrome al terminar de realizar cualquier acción pinchar en “Salir y Bloquear”, para que de esta forma cada vez que quiera acceder se introduzca una contraseña.Lz5VJsY Omnia.com.mx
Lz5VJsYCon información de InfobaeLz5VJsY Omnia.com.mx